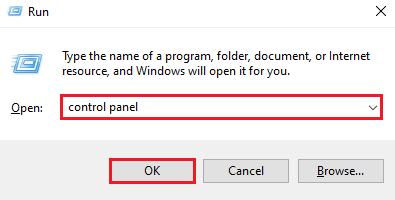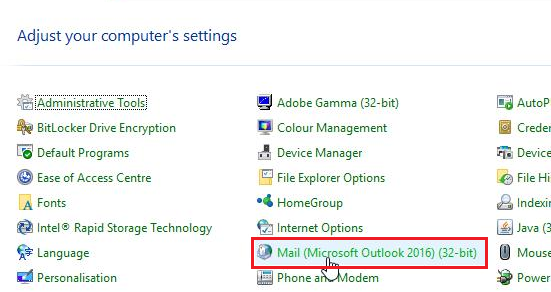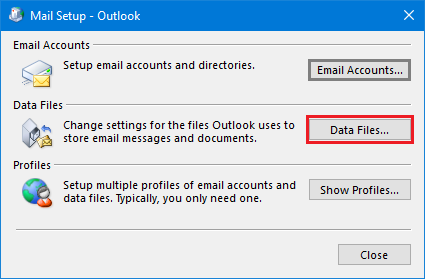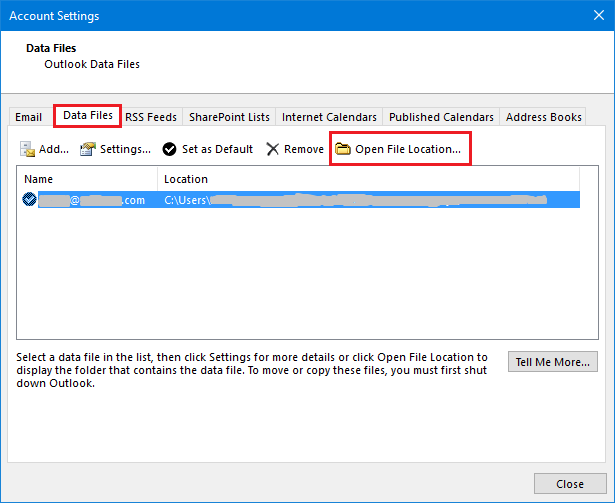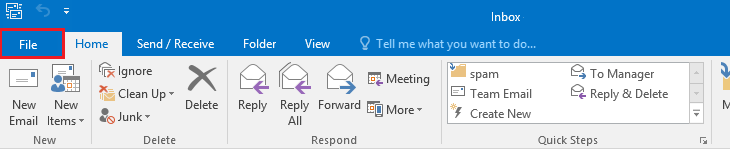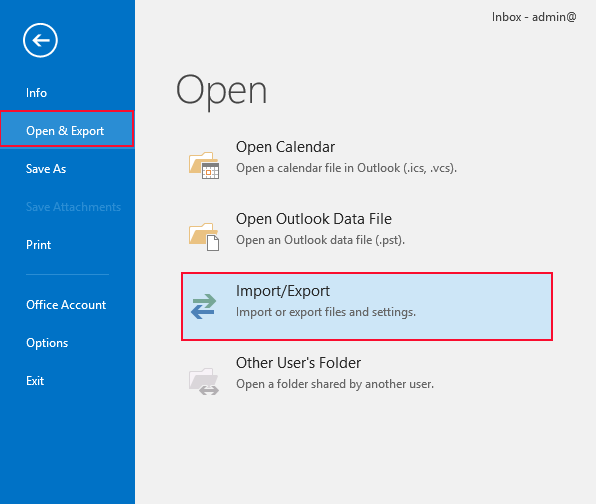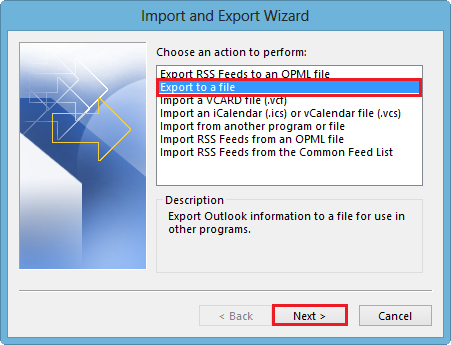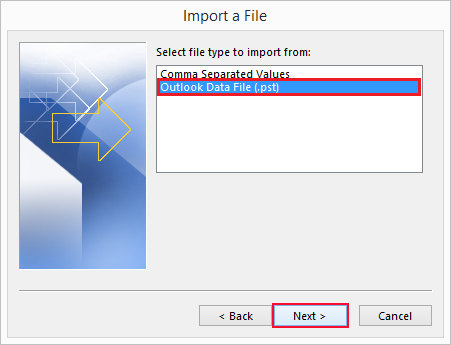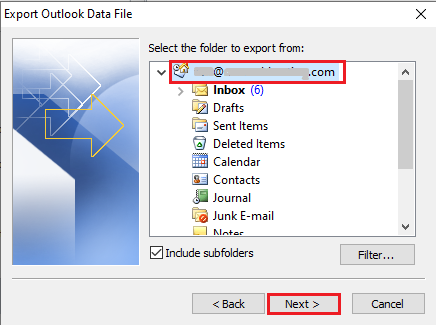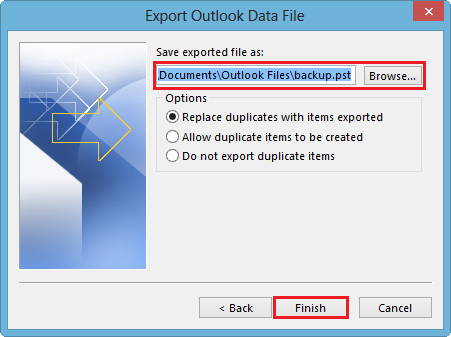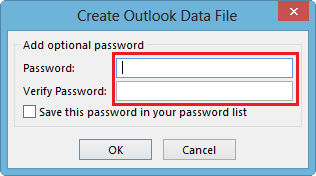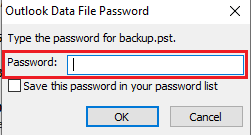Outlook Data File များအား Backup ရယူပုံ (*Advanced User များ အတွက်သာ*)
- Home
- Technical Support
- Tutorials in Myanmar
- Outlook Data File များအား Backup ရယူပုံ
Outlook Data File ဆိုသည်မှာ မိမိ၏ Email Account (eg; mgmg@yourdomain.com) ကို MS Outlook ဖြင့် Email များ အသုံးပြုနေသည်ဆိုပါက ၎င်း Data File တွင် မိမိအသုံးပြုထားသော ( Send and Receive Email Messages) များပါဝင်သည့် Data File တစ်ခုဖြစ်ပါသည်။ ပုံမှန်အနေဖြင့် ၎င်း Data File သည် C:\User\... အောက်တွင်ရှိပါသည်။
သတိပြုရန်။ ။
Outlook အသုံးပြုသူများ Windows အသစ်တင်ခြင်း၊ Windows Reinstall ပြုလုပ်ခြင်း၊ Computer တစ်ခုမှ တစ်ခုသို့ ရွေ့ပြောင်းအသုံးပြုခြင်း တို့တွင် Outlook အတွင်းမှ Email များ ပျက်သွားနိုင်ခြင်း၊ ရွေ့ပြောင်းလိုခြင်း များတွင် ဤသို့ Outlook Data File များအား Manual Backup နှင့် Restore ပြုလုပ်ရန် လိုအပ်ပါသည်။
Outlook အသုံးပြုနေသော Computer အား Service Center ပို့ခြင်း၊ Service သမားများ ကိုယ်တွယ်ပါက Outlook ဖြင့် Email အသုံးပြုနေကြောင်းနှင့် Outlook Data File များအား ဦးစွာ Backup ပြုလုပ်ရန် Technician များအား ပြောကြားထားရန်လဲ လိုအပ်ပါသည်။
ထို့အပြင် Outlook အသုံးပြုပြီး Email များသည် အလွန်အရေးကြီး၍ အကြာင်းအမျိုးမျိုး (eg: Virus ထိ၍ OS ပျက်စီးခြင်း၊ Hardware failure ဖြစ်၍ OS မတက်ခြင်းများ) ဖြစ်ပေါ်ပါက စက်အတွင်းရှိ Email များ မပျက်စီး၊ မဆုံးရှုံးရစေရန် လစဉ် / နှစ်စဉ် Backup များ ပြုလုပ်ထားသင့်ပါကြောင်း တိုက်တွန်း အကြံပြုလိုပါသည်။
အထူးသတိပြုရန်။ ။ ဤ သို့ Backup / Restore ပြုလုပ်ပါက စက်အတွင်းရှိ Data File အား မှားယွင်း၍ Delete မလုပ်မိစေရန် အထူးသတိပြုပါ။
Outlook 2013 / 2016 / 2019 များဖြင့် Email များအသုံးပြုနေပြီး လက်ရှိမိမိတို့အသုံးပြုနေ / အသုံးပြုထားသော Data File ကို Backup ယူမည်ဆိုပါက အောက်ပါနည်းလမ်းများဖြင့် Backup များရယူသိမ်းဆည်းထားနိုင်ပါသည်။
နည်းလမ်း (၁)
- "Control Panel" သို့သွားပါ။
(Windows 10 တွင် "Control Panel" သွားရန် အခက်အခဲရှိပါက Ctrl+R ဖြင့် Run Box ခေါ်ပြီးသွားနိုင်ပါတယ်။)
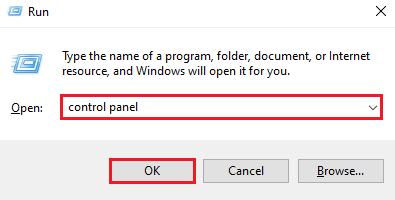
- "Mail (Microsoft Outlook 2016)" ကို ဆက်သွားပါ။
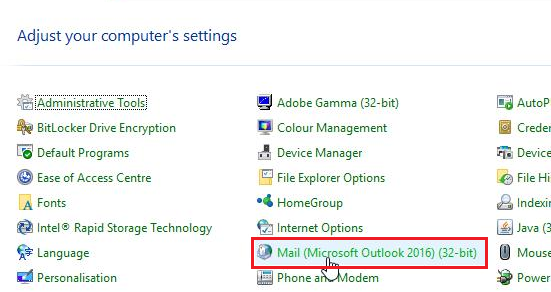
- "Data Files" ကို နှိပ်ပါ။
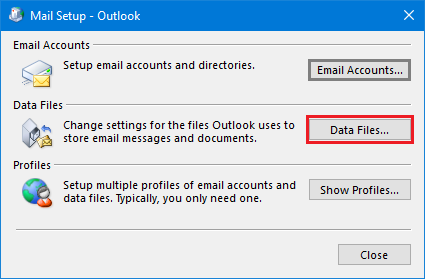
- လက်ရှိ မိမိ၏ PC တွင် အသုံးပြု / ထည့်သွားထားသော Email Account (eg: name@yourdomain.com) ကို တွေ့ပါလိမ့်မည်။ ထို Email Account ပေါ်တွင် Select မှတ်ပြီး "Open File Location" ကို Click နှိပ်၍ C:\Users\.... File location သို့ ဆက်သွားပါ။
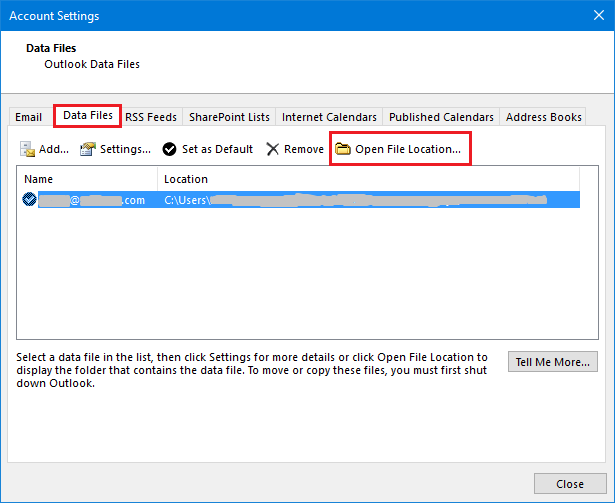
- အကယ်၍ Data File ၏ File Extension သည် (.pst) ဖြစ်ပါက ၎င်း File ကို Copy ယူ၍ မိမိတို့၏ PC တွင်သာမက External Hard Disk များတွင်လည်း Copy Backup အနေဖြင့် သိမ်းဆည်းထားရန်လိုအပ်ပါသည်။
(File Extension (.ost / .pst ) မပေါ်ပါက ၎င်း Data File ပေါ်တွင် Select မှတ်၍ " Right Click >> Properties >> General (Type of File) " တွင် ကြည့်နိုင်ပါသည်။)
*Data File သည် (.pst) မဟုတ်ပဲ (.ost) ဖြစ်နေပါက နည်းလမ်း(၁) အတိုင်း Copy Backup ယူ၍မရပါ။ နည်းလမ်း(၂) အား အသုံးပြုပါ။*

နည်းလမ်း (၂)
- MS Outlook ဖွင့်၍ ဘယ်ဘက်ထောင့်အပေါ်နားတွင်ရှိသော File ကိုသွားပါ။
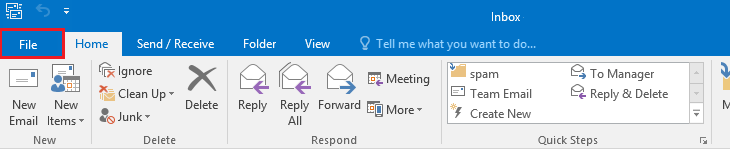
- "Open & Export >> Import/Export" ကိုသွားပါ။
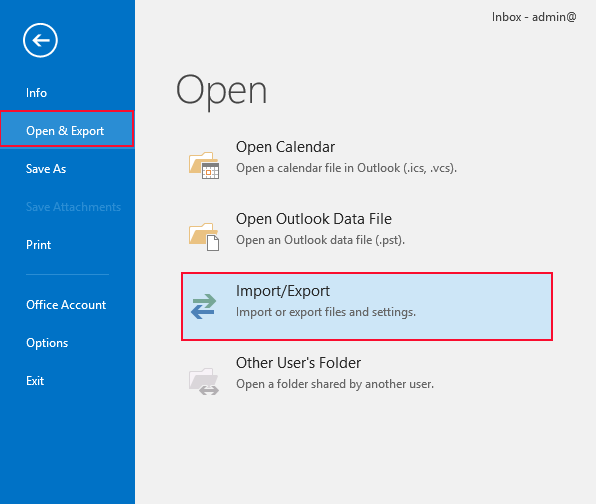
- "Export to a File" ကိုရွေးပြီး Next ဖြင့် ဆက်သွားပေးပါ။
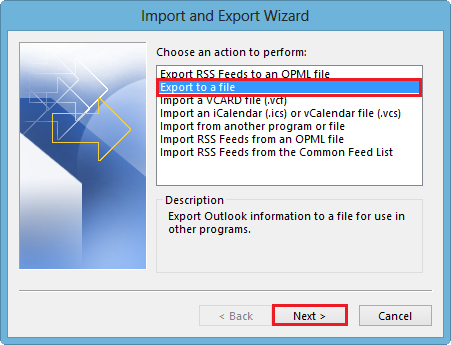
- "Outlook Data File (.pst)" ကို ရွေးပြီး Next ဖြင့် ဆက်သွားပါ။
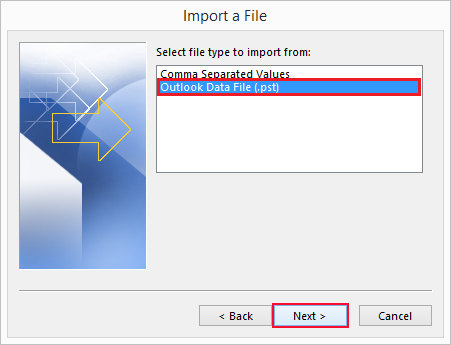
- မိမိ Export လုပ်ချင်သည့် Email Account ကို ရွေး၍ Next ဖြင့် ဆက်သွားပေးပါ။
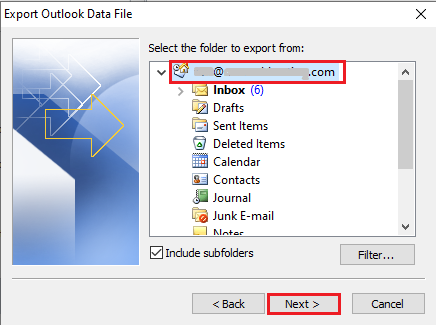
- ပြီးလျှင် ယခု Export လုပ်မည့် Data File ကို မည်သည့်နေရာတွင် သိမ်းဆည်းမည်ကို ရွေးချယ်ပြီး Finish ကို နှိပ်ပေးပါ။
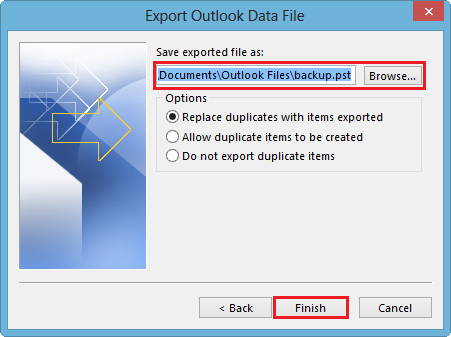
- Export ယူထားသော Backup File လုံခြုံမှုအတွက် Password တောင်းပါလိမ့်မည်။ ပေးလိုသော Password ရိုက်ပေးပါ။
*တစ်ခါတစ်ရံ "Create Outlook Data File" နှင့် "Outlook Data File Password" ဟူ၍ Password ၂ ခါ တောင်းပါလိမ့်မည်။
အားလုံးကို Password အတူတူထားပေးပါ။ Password အား သေချာစွာ မှတ်သားထားပါ။
(Import ပြန်လုပ်မည်ဆိုပါက ၎င်း Password လိုအပ်သည်ဖြစ်၍ ခက်ခဲလွန်းသော Password များရိုက်ရန်မလိုပါ။)
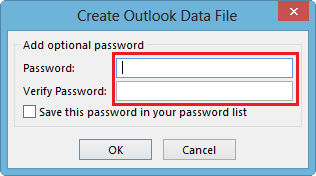
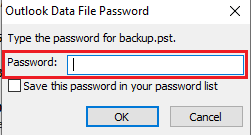
- မိမိအသုံးပြုထားသော File Size ပေါ်မူတည်၍ Backup File Export ပြီးဆုံးရန် အချိန်အနည်းငယ်စောင့်ပေးရမည်ဖြစ်ပါသည်။
- Export လုပ်ပြီးပါက .pst File (eg; backup.pst , mgmg.pst) ကို မြင်တွေ့ရပါမည်။ ၎င်း Data File ကို Copy ယူ၍ အထက်ဖော်ပြပါ နည်းလမ်း(၁) အတိုင်း မိမိတို့၏ PC တွင်သာမက External Hard Disk များတွင်လည်း Copy Backup အနေဖြင့် သိမ်းဆည်းထားရန်လိုအပ်ပါသည်။
သတိပြုရန်။ ။
Windows 7/8 များတွင် Outlook ဖြင့် Email အသုံးပြုနေသော Customer များသည် TLS Version များမတူညီသည်အတွက် Email များ (အထူးသဖြင့် Email ပို့မရသည့် Error များ) ဖြစ်ပေါ်နိုင်ပါသည်။ ထို့ကြောင့် လူကြီးမင်းတို့အနေဖြင့် လက်ရှိအသုံးပြုနေသော Windows 7 / 8 များကို Software (သို့) Windows Update လုပ်မည်ဆိုပါက Outlook Data File များကို ကြိုတင် Backup ယူထားပေးရန်လိုအပ်ပါသည်။
အကြံပေးခြင်း။ ။
Shwe Hosting / NetScriper ဘက်မှ Backup ပိုင်းနှင့် ပတ်သတ်၍ အကြံပေးလိုသည်မှာ မိမိအနေဖြင့် ဤသို့ Data file များအား ပုံမှန် Weekly Backup အနေဖြင့် မသိမ်းဆည်းနိုင်သည် ဆိုလျှင်တောင် Monthly Backup အနေဖြင့် ရယူသိမ်းဆည်းထားပါက လူကြီးမင်းတို့အတွက် OS/Hardward Failure ဖြစ်၍ Restore ပြုလုပ်လိုပါက ပို၍အဆင်ပြေမည်ဖြစ်ပါသည်။
- Home
- Technical Support
- Tutorials in Myanmar
- Outlook Data File များအား Backup ရယူပုံ