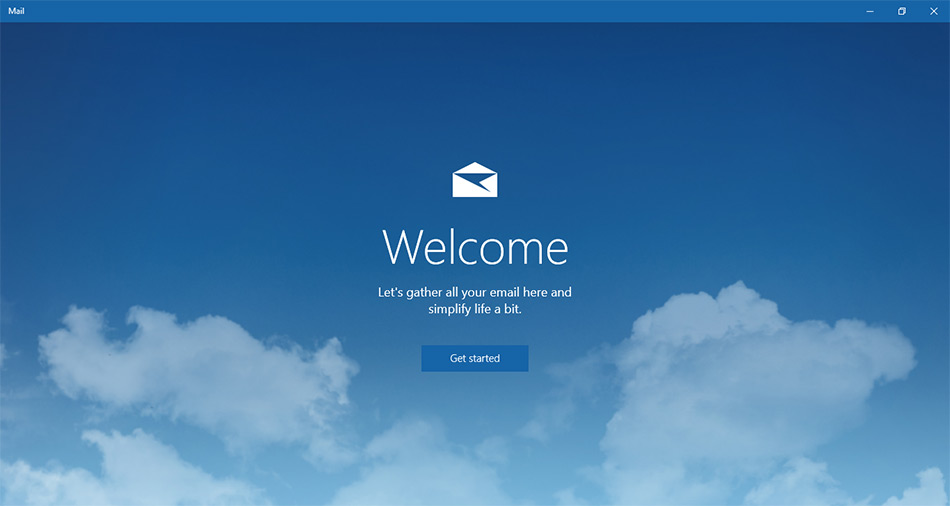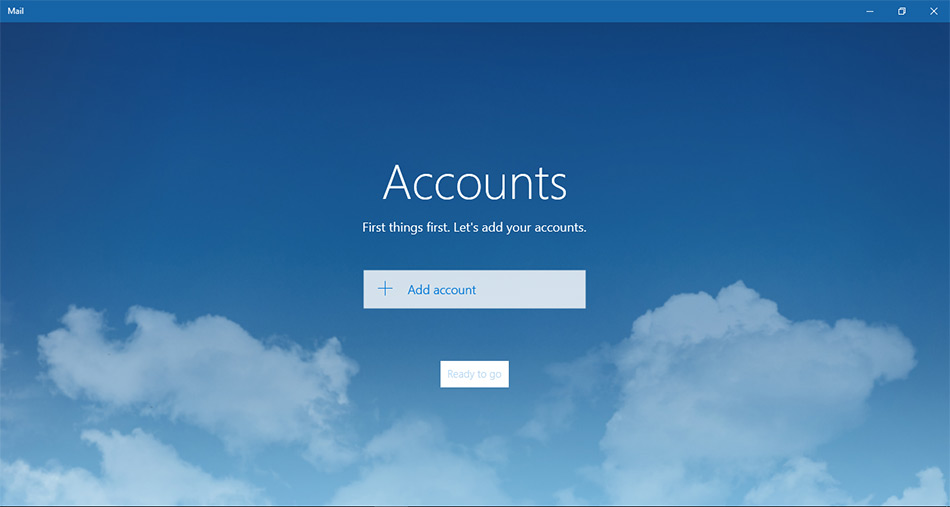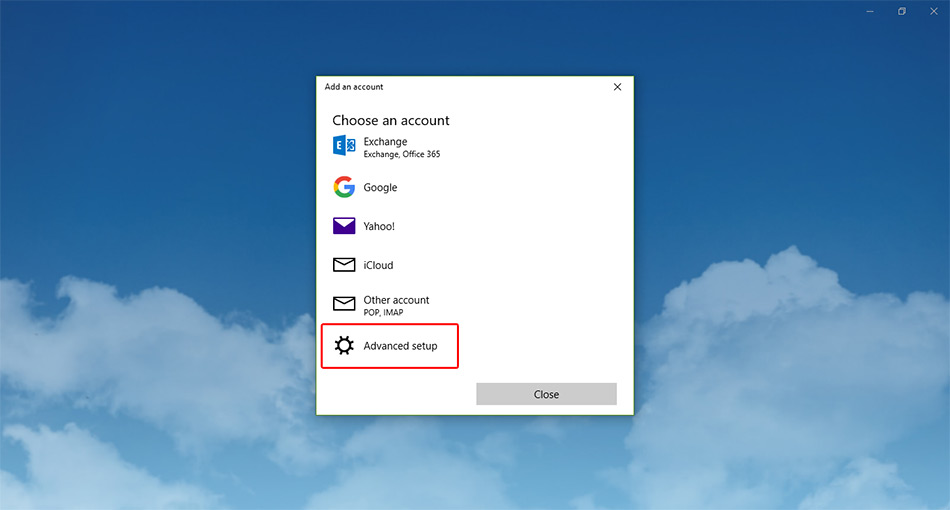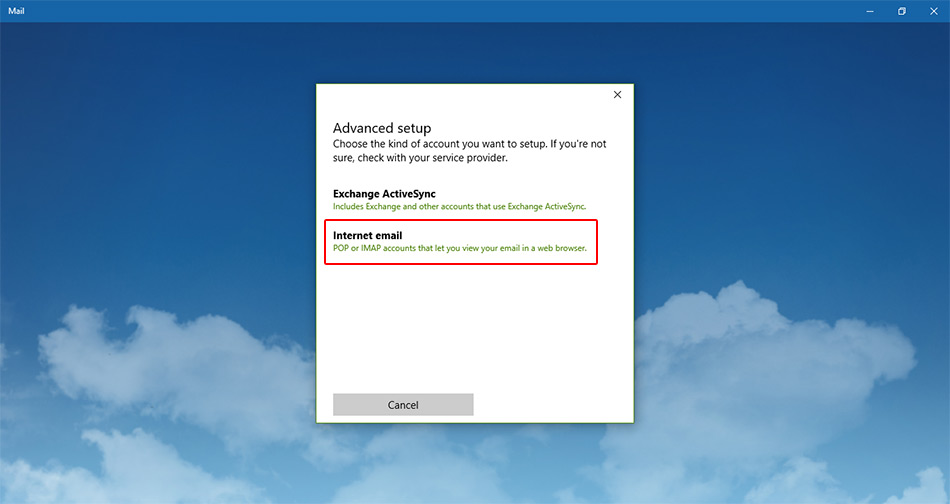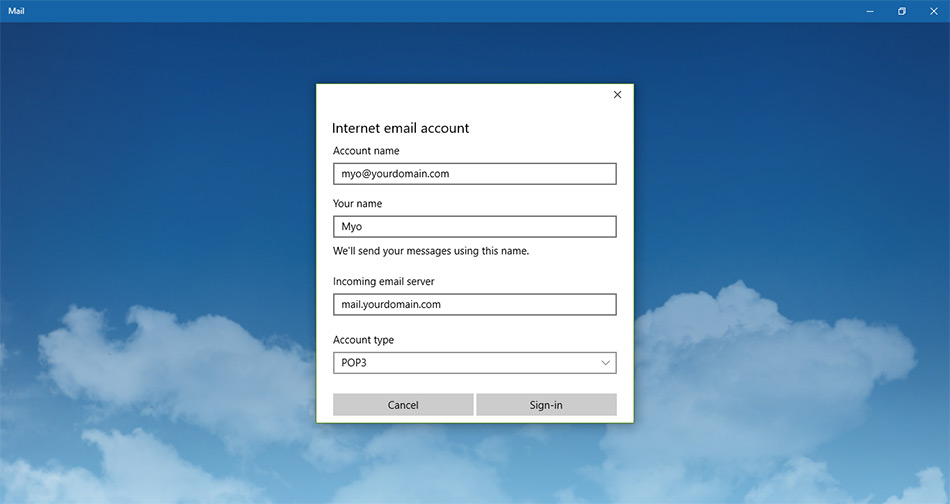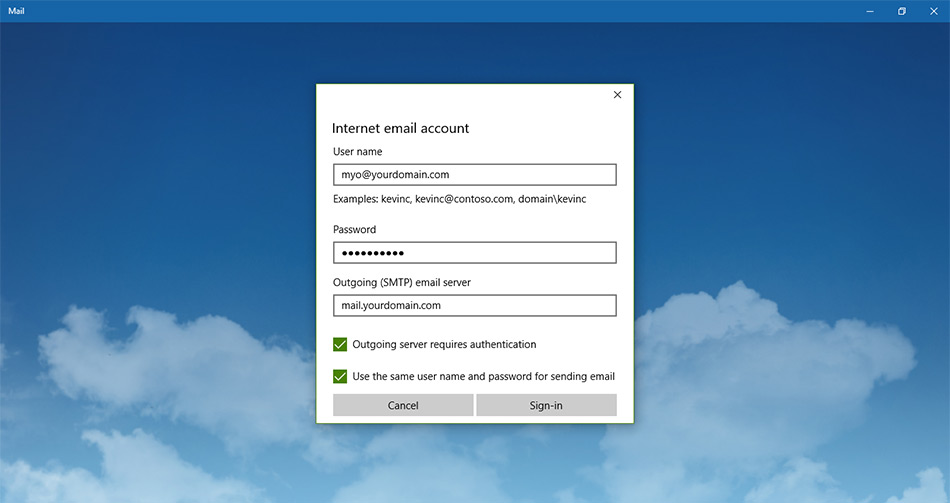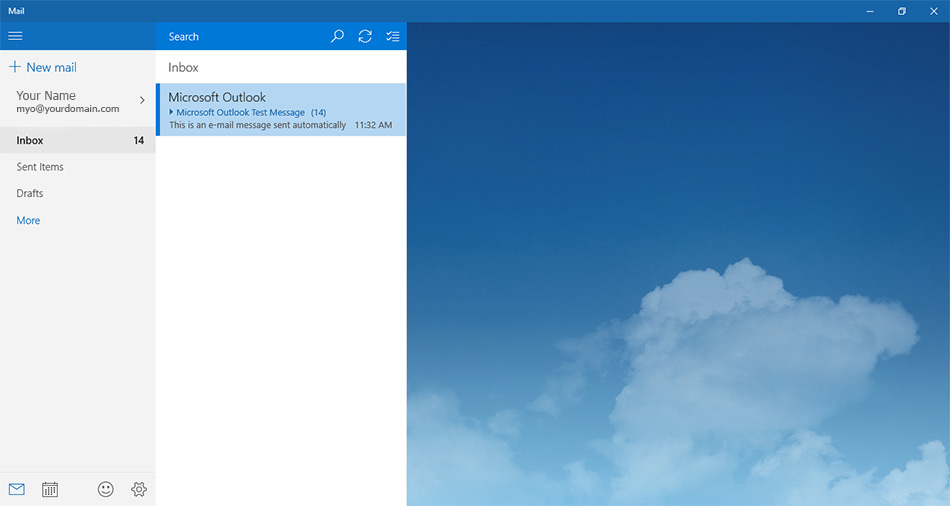Shwe Hosting မှ E-mail account များ (ဥပမာ - yourname@yourdomain.com) ကို Windows 10 တွင် default ပါဝင်သော Mail Application ဖြင့် လွယ်ကူစွာအသုံးပြုလို့ရပါတယ်။ အောက်ပါ step များကိုကြည့်ပါ။
Step-1
Hosting Control Panel (cPanel) ကို login ဝင်ပြီး E-mail အားတည်ဆောက်ပါ။ E-mail မတည်ဆောက်ရသေးပါက ဤ link တွင်ကြည့်ပါ
Step-2
အနေဖြင့် Windows 10 တွင် default ပါဝင်သော Mail Application ရှိ Outlook တွင် configure လုပ်ပါမယ်။